
:max_bytes(150000):strip_icc()/003-create-table-of-contents-microsoft-word-4172941-5acbe0a22bda46e7986c30e2be419dd8.jpg)
Use the “Formats:” drop-down to select a general format for the table of contents.
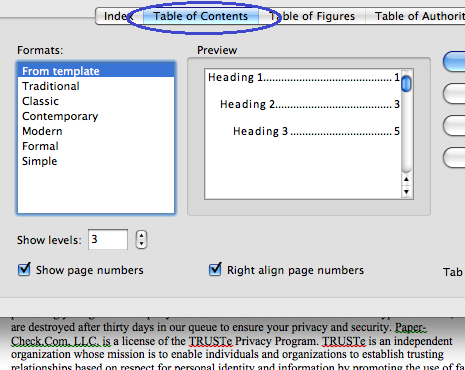
In the “General” section, you can alter the general settings of the table of contents. You can also select the desired style of leader tab to connect the chapter titles to the page numbers from the “Tab leader:” drop-down.Ĩ. There are also options for changing the appearance of the printed version of your table of contents. Use the “Print Preview” section to see how your table of contents will print. To create a custom table of contents, select the “Custom Table of Contents…” command from the button’s drop-down menu to open the “Table of Contents” dialog box and display the “Table of Contents” tab where you can customize the style and appearance of the table of contents.ħ. Select one of the “Automatic” table of content styles listed or create a custom table of contents.Ħ. Click the “Table of Contents” button in the “Table of Contents” button group on the “References” tab in the Ribbon.ĥ. Click into your document to place the insertion marker at the place in the document where you want the table of contents to appear.Ĥ. If you have subordinate lessons within these sections, then you can select those titles and apply the “Heading 3” style to them.ģ. Find the subordinate sections and apply the “Heading 2” style to these sections. They will appear in your table of contents as the main chapter titles.Ģ.
/001-create-table-of-contents-microsoft-word-4172941-ad796826522c4cebb8088013e5f7f4b4.jpg)
Mark the titles in your document by highlighting them and then clicking to apply one of the “Heading” styles listed in the “Styles” section of the “Home” tab in the Ribbon. Apply the “Heading 1” style to these main titles. In this post we will show the step by step process it takes to create a table of contents in Microsoft Word 2013.ġ. Adding a table of contents to a long document such as a report or a formal paper is a nice touch to help readers find information.


 0 kommentar(er)
0 kommentar(er)
